
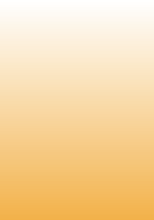
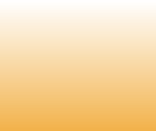
Step-by-step instructions of basic actions with Acronis Backup & Recovery
Acronis step-by-step instructions and tutorials
Backup and Restore Domain Controller with Active Directory using Acronis Backup & Recovery
In order to successfully restore machine running a Domain Controller you must check the “Enable VSS support” box in the Database support window of Acronis True Image (Tools -> Options -> Default Backup Options).
The safe way to back up an Active Directory server is to first back up Active Directory using Microsoft Ntbackup (see Active Directory Backup), and then use Acronis True Image to back up the server itself. If you need to restore the Active Directory server, you should use Acronis True Image to restore the server itself and then restore Active Directory using Microsoft Ntbackup (see Active Directory Backup).
Backing up
1.Use Microsoft Ntbackup to back up Active Directory. See Active Directory Backup. For information with using multiple domain controllers see Windows 2000/2003 Active Directory is out of Sync After Primary Domain Controller Rollback. In Windows Server 2008 use Windows Server Backup.
2.To make sure the backup can be restored without the Ntbackup in a single domain controller environment please follow these steps for a Windows 2000 domain controller:
Stop ntfrs and netlogon services either manually or using the Before/after data capture commands option of Acronis True Image:
Run the Backup wizard, select the drive you want to back up and choose the type of backup;
On the Choose Backup Options screen select Set the options manually;
On the Backup Creation Options screen, select Before/after data capture commands -> Use data capture -> Before data capture -> Edit;
Create a batch file with the following commands:
net stop ntfrs
net stop netlogon
Place the batch file in the system32 folder of the Windows operating system directory.
In the Command field type in the path to the batch file;
In the Working directory field type in the path to the system32 folder:
Click OK and then select After data capture -> Edit;
Create a batch file with the following commands:
net start ntfrs
net start netlogon
Place the batch file in the system32 folder of the Windows operating system directory.
In the Command field type in the path to the batch file;
In the Working directory field type in the path to the system32 folder.
Click OK, then hit Next to go through the rest of the Backup wizard.
Restoring
Restore the image of the server using Acronis True Image;
Restore Active Directory using Microsoft Ntbackup (see Active Directory Backup).
Back up remote inactive computers
The possibility to backup remote computers while they are inactive is available only for tasks created by the Acronis Group Server. Acronis Group Server will send a magic packet to the remote computer network interface card (NIC) before starting backup. (A magic packet is a packet that contains 16 contiguous copies of the receiving NIC's Ethernet address.) This will power on the computer for running the backup task. Once the backup procedure is over, the computer can go to sleep if it times out.
Before using the feature, make sure that Wake On LAN is enabled both on the computers that you intend to back up and the Acronis Group Server.
To enable the Wake On LAN feature on a computer to be backed up:
1. Enter the computer BIOS and set Power -> Wake On PCI PME -> Power On.
2. Set the NIC properties on the computer as follows.
Control Panel -> System -> Device Manager -> Network adapters -> select the NIC -> Properties -> Advanced: Enable PME -> Enabled Wake On Link Settings -> OS Controlled Wake On Settings -> Wake On Magic Packet.
3. Find out the computer MAC address (Local Area Connection -> Status -> Support -> Details -> Physical Address.)
4. Repeat steps 1-3 for all computers you wish to wake on LAN.
To enable the Wake On LAN option on the Acronis Group Server:
1. Find the computer to be backed up in the list of computers.
2. Select the computer and enter its MAC address in the Acronis Group Server (sidebar -> Computer details -> MAC address: Set -> type the hex MAC address as XXXXXXXXXXXX or XX-XX-XX-XX-XX -> click OK). The program will test the MAC address for validity and display the test result.
In order to successfully restore machine running a Domain Controller you must check the “Enable VSS support” box in the Database support window of Acronis True Image (Tools -> Options -> Default Backup Options).
The safe way to back up an Active Directory server is to first back up Active Directory using Microsoft Ntbackup (see Active Directory Backup), and then use Acronis True Image to back up the server itself. If you need to restore the Active Directory server, you should use Acronis True Image to restore the server itself and then restore Active Directory using Microsoft Ntbackup (see Active Directory Backup).
Backing up
1.Use Microsoft Ntbackup to back up Active Directory. See Active Directory Backup. For information with using multiple domain controllers see Windows 2000/2003 Active Directory is out of Sync After Primary Domain Controller Rollback. In Windows Server 2008 use Windows Server Backup.
2.To make sure the backup can be restored without the Ntbackup in a single domain controller environment please follow these steps for a Windows 2000 domain controller:
Stop ntfrs and netlogon services either manually or using the Before/after data capture commands option of Acronis True Image:
Run the Backup wizard, select the drive you want to back up and choose the type of backup;
On the Choose Backup Options screen select Set the options manually;
On the Backup Creation Options screen, select Before/after data capture commands -> Use data capture -> Before data capture -> Edit;
Create a batch file with the following commands:
net stop ntfrs
net stop netlogon
Place the batch file in the system32 folder of the Windows operating system directory.
In the Command field type in the path to the batch file;
In the Working directory field type in the path to the system32 folder:
Click OK and then select After data capture -> Edit;
Create a batch file with the following commands:
net start ntfrs
net start netlogon
Place the batch file in the system32 folder of the Windows operating system directory.
In the Command field type in the path to the batch file;
In the Working directory field type in the path to the system32 folder.
Click OK, then hit Next to go through the rest of the Backup wizard.
Restoring
Restore the image of the server using Acronis True Image;
Restore Active Directory using Microsoft Ntbackup (see Active Directory Backup).
Back up remote inactive computers
The possibility to backup remote computers while they are inactive is available only for tasks created by the Acronis Group Server. Acronis Group Server will send a magic packet to the remote computer network interface card (NIC) before starting backup. (A magic packet is a packet that contains 16 contiguous copies of the receiving NIC's Ethernet address.) This will power on the computer for running the backup task. Once the backup procedure is over, the computer can go to sleep if it times out.
Before using the feature, make sure that Wake On LAN is enabled both on the computers that you intend to back up and the Acronis Group Server.
To enable the Wake On LAN feature on a computer to be backed up:
1. Enter the computer BIOS and set Power -> Wake On PCI PME -> Power On.
2. Set the NIC properties on the computer as follows.
Control Panel -> System -> Device Manager -> Network adapters -> select the NIC -> Properties -> Advanced: Enable PME -> Enabled Wake On Link Settings -> OS Controlled Wake On Settings -> Wake On Magic Packet.
3. Find out the computer MAC address (Local Area Connection -> Status -> Support -> Details -> Physical Address.)
4. Repeat steps 1-3 for all computers you wish to wake on LAN.
To enable the Wake On LAN option on the Acronis Group Server:
1. Find the computer to be backed up in the list of computers.
2. Select the computer and enter its MAC address in the Acronis Group Server (sidebar -> Computer details -> MAC address: Set -> type the hex MAC address as XXXXXXXXXXXX or XX-XX-XX-XX-XX -> click OK). The program will test the MAC address for validity and display the test result.
Backup and Restore Domain Controller with Active Directory using Acronis Backup & Recovery 11
e-mail:
cs@cleverbridge.com
phone:
+1-866-522-6855
(Intl.: +1-312-922-8693)
fax:
+1-312-376-1854
address:
cleverbridge
360 N. Michigan Ave.
Suite 1900
Chicago, IL, 60601-3805, USA
cs@cleverbridge.com
phone:
+1-866-522-6855
(Intl.: +1-312-922-8693)
fax:
+1-312-376-1854
address:
cleverbridge
360 N. Michigan Ave.
Suite 1900
Chicago, IL, 60601-3805, USA



































