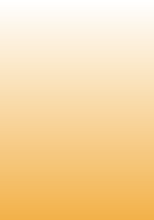
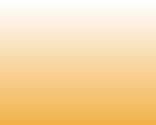
Step-by-step instructions of basic actions with Acronis Backup and Recovery
Edit boot.ini file
This step-by-step article describes how to edit the Boot.ini file in a Windows 2000 environment. NTLDR displays the bootstrap loader screen, where you can select an operating system to start. This screen is based upon the information in the Boot.ini file. If you do not select an entry before the counter reaches zero, NTLDR loads the operating system that is specified by the default parameter in the Boot.ini file. Windows 2000 Setup places the Boot.ini file in the active partition. NTLDR uses information in the Boot.ini file to display the bootstrap loader screen from which you select the operating system.
You should back up the Boot.ini file before you edit it. The first tasks include modifying your folder options so you can view hidden files, and then backing up the Boot.ini file.
Modifying Folder Options
1. Right-click Start, and then click Explore.
2. On the Tools menu, click Folder Options, and then click View.
3. In the Advanced Settings area, click to select the Show hidden files and folders check box, click to clear the Hide protected operation system files (Recommended) check box, click OK, and then click OK.
4. In the left pane, click to select the %systemroot%, right-click Boot.ini in the display pane, and then click Properties.
5. Click to clear the Read-only attribute check box, and then click OK.
Save a Backup Copy of Boot.ini
1. Right-click Start, and then click Explore.
2. In the left pane, click the %systemroot% drive, in the right pane, click the Boot.ini file, and then click Copy.
3. Open a temporary folder in the left pane, right-click in the right display pane, and then click Paste to create a copy of the Boot.ini file in that folder.
Sample Boot.ini File
This is a sample of a default Boot.ini file from a Windows 2000 Server-based computer:
[boot loader]
timeout=30
default=multi(0)disk(0)rdisk(0)partition(1)\WINNT
[operating systems]
multi(0)disk(0)rdisk(0)partition(1)\WINNT="Windows 2000 Server" /fastdetect
This is a sample of the preceding Boot.ini file after the addition of another partition that is running Windows XP Professional.
[boot loader]
timeout=30
default=multi(0)disk(0)rdisk(0)partition(1)\WINNT
[operating systems]
multi(0)disk(0)rdisk(0)partition(1)\WINNT="Windows 2000 Server" /fastdetect
multi(0)disk(0)rdisk(0)partition(2)\WINNT="Windows XP Professional" /fastdetect
Editing the Boot.ini File
1. Click Start, point to Programs, point to Accessories, and then click Notepad.
2. In Notepad, click Open on the File menu.
3. Click the %systemroot% drive in the Look in box, click the Boot.ini file, and then click Open.
Removing an Operating System from the Menu
1. In Notepad, select the line that contains information about the operating system you want to remove, and then press DELETE. Example of the line to select:
multi(0)disk(1)rdisk(0)partition(2)\Windows="Windows 98" /fastdetect
2. On the File menu, click Save.
Modifying the Operating System Menu Order
1. In Notepad, select the line that needs to be moved, press CTRL+C, press DELETE, click to place the cursor to where the line needs to be placed, and then press CTRL+V.
2. Repeat step 1 as needed for your configuration, and then click Save on the File menu.
Modifying the Default Operating System
The default represents the operating system that will be loaded if no selection is made before the time out occurs.
1. In Notepad modify the following line to reflect the operating system which is to be the default:
default=multi(0)disk(0)rdisk(0)partition(1)\WINNT
For example, changing the default from Windows 2000 Server to Microsoft Windows 95
default=multi(0)disk(0)rdisk(0)partition(1)\WINNT
would be modified to:
default=multi(0)disk(0)rdisk(1)partition(2)\Windows
2. On the File menu, click Save.
Modifying the Time Out
The time out represents the amount of seconds you are allowed to select an operating system from the menu before the default operating system is loaded.
1. In Notepad, edit the following line to reflect the amount of seconds needed.
timeout=30
2. On the File menu, click Save.
This step-by-step article describes how to edit the Boot.ini file in a Windows 2000 environment. NTLDR displays the bootstrap loader screen, where you can select an operating system to start. This screen is based upon the information in the Boot.ini file. If you do not select an entry before the counter reaches zero, NTLDR loads the operating system that is specified by the default parameter in the Boot.ini file. Windows 2000 Setup places the Boot.ini file in the active partition. NTLDR uses information in the Boot.ini file to display the bootstrap loader screen from which you select the operating system.
You should back up the Boot.ini file before you edit it. The first tasks include modifying your folder options so you can view hidden files, and then backing up the Boot.ini file.
Modifying Folder Options
1. Right-click Start, and then click Explore.
2. On the Tools menu, click Folder Options, and then click View.
3. In the Advanced Settings area, click to select the Show hidden files and folders check box, click to clear the Hide protected operation system files (Recommended) check box, click OK, and then click OK.
4. In the left pane, click to select the %systemroot%, right-click Boot.ini in the display pane, and then click Properties.
5. Click to clear the Read-only attribute check box, and then click OK.
Save a Backup Copy of Boot.ini
1. Right-click Start, and then click Explore.
2. In the left pane, click the %systemroot% drive, in the right pane, click the Boot.ini file, and then click Copy.
3. Open a temporary folder in the left pane, right-click in the right display pane, and then click Paste to create a copy of the Boot.ini file in that folder.
Sample Boot.ini File
This is a sample of a default Boot.ini file from a Windows 2000 Server-based computer:
[boot loader]
timeout=30
default=multi(0)disk(0)rdisk(0)partition(1)\WINNT
[operating systems]
multi(0)disk(0)rdisk(0)partition(1)\WINNT="Windows 2000 Server" /fastdetect
This is a sample of the preceding Boot.ini file after the addition of another partition that is running Windows XP Professional.
[boot loader]
timeout=30
default=multi(0)disk(0)rdisk(0)partition(1)\WINNT
[operating systems]
multi(0)disk(0)rdisk(0)partition(1)\WINNT="Windows 2000 Server" /fastdetect
multi(0)disk(0)rdisk(0)partition(2)\WINNT="Windows XP Professional" /fastdetect
Editing the Boot.ini File
1. Click Start, point to Programs, point to Accessories, and then click Notepad.
2. In Notepad, click Open on the File menu.
3. Click the %systemroot% drive in the Look in box, click the Boot.ini file, and then click Open.
Removing an Operating System from the Menu
1. In Notepad, select the line that contains information about the operating system you want to remove, and then press DELETE. Example of the line to select:
multi(0)disk(1)rdisk(0)partition(2)\Windows="Windows 98" /fastdetect
2. On the File menu, click Save.
Modifying the Operating System Menu Order
1. In Notepad, select the line that needs to be moved, press CTRL+C, press DELETE, click to place the cursor to where the line needs to be placed, and then press CTRL+V.
2. Repeat step 1 as needed for your configuration, and then click Save on the File menu.
Modifying the Default Operating System
The default represents the operating system that will be loaded if no selection is made before the time out occurs.
1. In Notepad modify the following line to reflect the operating system which is to be the default:
default=multi(0)disk(0)rdisk(0)partition(1)\WINNT
For example, changing the default from Windows 2000 Server to Microsoft Windows 95
default=multi(0)disk(0)rdisk(0)partition(1)\WINNT
would be modified to:
default=multi(0)disk(0)rdisk(1)partition(2)\Windows
2. On the File menu, click Save.
Modifying the Time Out
The time out represents the amount of seconds you are allowed to select an operating system from the menu before the default operating system is loaded.
1. In Notepad, edit the following line to reflect the amount of seconds needed.
timeout=30
2. On the File menu, click Save.
Check how to edit boot.ini file step-by-step instructions.
Acronis step-by-step instructions and tutorials
e-mail:
cs@cleverbridge.com
phone:
+1-866-522-6855
(Intl.: +1-312-922-8693)
fax:
+1-312-376-1854
address:
cleverbridge
360 N. Michigan Ave.
Suite 1900
Chicago, IL, 60601-3805, USA
cs@cleverbridge.com
phone:
+1-866-522-6855
(Intl.: +1-312-922-8693)
fax:
+1-312-376-1854
address:
cleverbridge
360 N. Michigan Ave.
Suite 1900
Chicago, IL, 60601-3805, USA




































