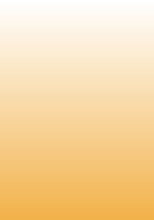
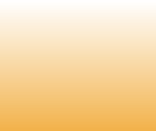
Acronis step-by-step instructions and tutorials
How to perform a full system backup to external drive (with adding incremental/differential backup) with Acronis True Image 2018






|Page| | 1 | | 2 | | 3 | | 4 | | 5 | | 6 | | 7 | | 8 | | 9 | | 10 | | 11 | | 12 | | 13 | | 14 | |15|
e-mail:
cs@cleverbridge.com
phone:
+1-866-522-6855
(Intl.: +1-312-922-8693)
fax:
+1-312-376-1854
address:
cleverbridge
360 N. Michigan Ave.
Suite 1900
Chicago, IL, 60601-3805, USA
cs@cleverbridge.com
phone:
+1-866-522-6855
(Intl.: +1-312-922-8693)
fax:
+1-312-376-1854
address:
cleverbridge
360 N. Michigan Ave.
Suite 1900
Chicago, IL, 60601-3805, USA
How to perform a full system backup to external drive (with adding incremental/differential backup) with Acronis True Image 2018
Today we are going to be writing on the much awaited Acronis True Image 2018. Acronis is one of the most trusted brands out there when it comes to backup and recovery. The True Image 2017 was one of the fastest and most reliable backup and recovery solution until the 2018 version came along. It provides fast backup and restore functions along with active protection for your backup. It can protect your backup data from ransomware threats too.
Backing up data is easy with the Acronis 2018. Be it selected files or your whole system, True Image can manage it all without breaking a sweat. Full system backup creates a copy of your total system just in case it goes down. The backup is stored in an external hard drive so that it can be restored at a later stage. Incremental backup stores the changes made since the last incremental backup whereas differential backup stores changes made since the last full backup.
Acronis also offers a cloud storage service for which you will have to create an Acronis account and sign in. However, some advanced features such as cloud storage and disk cloning comes with the paid version. The free version allows backup and recovery to and from Acronis cloud for a trial period of 30 days after which you can only recover data from cloud for another month if you don't renew the license.
So today we are showing you step by step how to use said software to reliably backup the data in your computer. So without further adieu let's get on with it.
Step 1: First and foremost download the trial version from the Acronis website. You can buy the full version or you can update from trial to full afterwards. The trial version is valid for a period of thirty days.
Step 2: Double click the application file from your download window.
Step 3: A new window appears. Click yes to run the program. It will download and install the software.
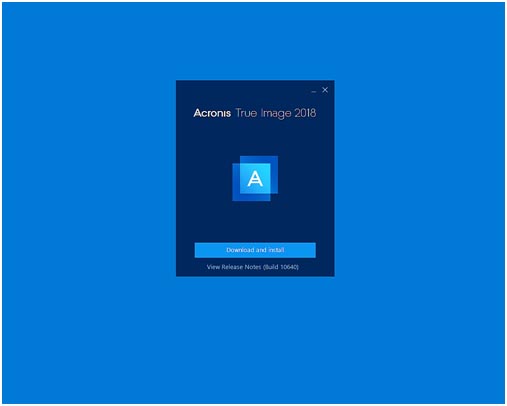
Step 4: Click on download and install.
Step 5: Once installed, run the program. If it doesn't run on double clicking then run it as administrator.
Step 5: A new window opens and on the sidebar there are many options. Click on Backup- the first option.
Step 5: Once installed, run the program. If it doesn't run on double clicking then run it as administrator.
Step 5: A new window opens and on the sidebar there are many options. Click on Backup- the first option.
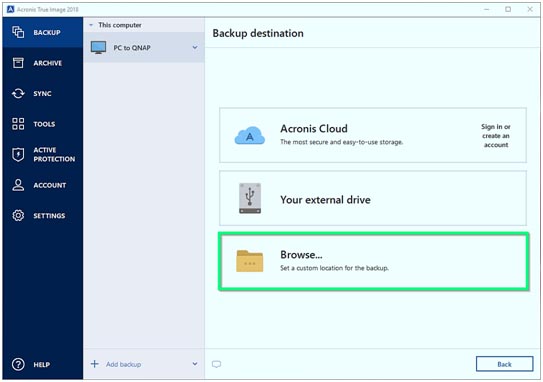
Step 6: Select the 'Entire PC' option if you want to backup your full system. You can also give a custom name to your backup.
Step 7: Click on 'Select Destination'. There are three options- Acronis cloud, external hard drive and browse. Browse is if you want to save the backup in your local network. Since I am using an external hard drive I chose external hard drive.
Step 8: Choose appropriate external hard drive.
Step 9: Click on options for additional controls like scheduling, or choosing backup scheme.
Step 10: You can either start the backup right away or schedule after a specified time period. Click backup now to start.
Now a full system backup is used to make a copy of your total system including the operating system. In the case of accidental loss of power we often lose our whole system which is quite unfortunate. However creating a backup of your whole system on an external hard drive saves you from all the hassle and makes it that much easier to restore the backup and boot the operating system from a virtual machine. However incremental backup helps you save a lot of disk space and creates backup after the last incremental backup. The backup takes very little time but the restore takes quite some time. Differential backup on the other hand creates a backup after the last full backup. Although it takes up disk space and takes time to restore, the backup process is fast and it is a reliable way to keep your files safe.
Your backup options
When you are creating a backup, you may change the options and customize the process according to your needs. Please note that the options for each type of backup are completely different and you ought to configure your backup separately. You may save your settings as default.
Step 7: Click on 'Select Destination'. There are three options- Acronis cloud, external hard drive and browse. Browse is if you want to save the backup in your local network. Since I am using an external hard drive I chose external hard drive.
Step 8: Choose appropriate external hard drive.
Step 9: Click on options for additional controls like scheduling, or choosing backup scheme.
Step 10: You can either start the backup right away or schedule after a specified time period. Click backup now to start.
Now a full system backup is used to make a copy of your total system including the operating system. In the case of accidental loss of power we often lose our whole system which is quite unfortunate. However creating a backup of your whole system on an external hard drive saves you from all the hassle and makes it that much easier to restore the backup and boot the operating system from a virtual machine. However incremental backup helps you save a lot of disk space and creates backup after the last incremental backup. The backup takes very little time but the restore takes quite some time. Differential backup on the other hand creates a backup after the last full backup. Although it takes up disk space and takes time to restore, the backup process is fast and it is a reliable way to keep your files safe.
Your backup options
When you are creating a backup, you may change the options and customize the process according to your needs. Please note that the options for each type of backup are completely different and you ought to configure your backup separately. You may save your settings as default.





























