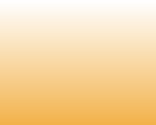

10) File is missing or corrupted: Windows\System\Vgaoem.fon
CAUSE
This behavior can occur if the Vgaoem.fon file is missing or damaged.
SOLUTION:
To resolve this issue, use the Windows Recovery Console to extract the Vgaoem.fon file from the Windows XP compact disc to the Windows\System folder on your computer's hard disk. To do this, follow these steps:
1.Configure your computer to start from the CD-ROM or DVD-ROM drive. For more information about how to do this, please refer to your computer's documentation or contact your computer manufacturer.
2.Insert the Windows XP compact disc into your computer's CD-ROM or DVD-ROM drive, and then restart your computer.
3.When the Press any key to boot from CD dialog box is displayed, press a key to start your computer from the Windows XP compact disc.
4.When the Welcome to Setup screen is displayed, press R to start the Recovery Console.
5.If you have a dual-boot or multiple-boot system, select the installation that you need to access from the Recovery Console.
6.When you are prompted, type the Administrator password, and then press ENTER.
7.At the command prompt, type map, and then press ENTER.
Note the drive letter assigned to the computer's CD-ROM or DVD-ROM drive that contains the Windows XP compact disc. It is displayed in a format similar to the following:
D: \Device\CdRom0
8.Type the following line, and then press ENTER (where CD-ROM drive is the letter of the CD-ROM or DVD-ROM drive that contains the Windows XP compact disc, and drive is the letter of the drive on which Windows is installed):
expand CD-ROM drive:\i386\vgaoem.fo_ drive:\windows\system
For example, type the following:
expand d:\i386\vgaoem.fo_ c:\windows\system
Note the underscore character after the "o" in "Vgaoem.fo_".
You receive the following message:
Vgaoem.fo_
1 file(s) expanded.
9.Type exit.
The computer restarts.
10.Remove the Windows XP compact disc from the computer's CD-ROM or DVD-ROM drive, and then start the computer normally.
11) Shut down takes long time after installing Acronis software.
1) Click Start -> Run -> Type Regedit
2) Find the following directory [HKEY_LOCAL_MACHINE\SYSTEM\CurrentControlSet\Control\Session Manager\Memory Management] -> ClearPageFileAtShutdown
3) Right-click on ClearPageFileAtShutdown -> Modify -> In Value Data field type 0 (zero)
This will help to clear Page file. See if the issue persists.
If the issue persists in order to check whether Acronis software influence this or not try to uninstall it completely (Start -> Settings -> Control Panel -> Add or Remove Programs).
12) Can't send notification e-mails.
1) Try to put e-mail address in brackets e.g. <mymail@mail.com>
2) Leave password and login fields empty
3) Make sure that Port is set to 25
If the issue persists contact your e-mail provider and ask them which port is enabled for data transaction. Then type it in Set Port field.
13) When you try to mount an image the following error occur "Acronis Virtual HDD device unplugged. Consult with your device manufacturer for assistance getting this device installed"
Solution:
Make sure that Acronis True Image Backup Archive Explorer is Enabled in Device Manager (Right-click on MY Computer -> Properties -> Hardware -> Device Manager -> Unfold Acronis Devices -> Right-click on Acronis Devices -> Select Acronis True Image Backup Archive Explorer -> Choose Enabled).
14) Error Snap Restore is still running ( bitmap.acr )
During the Snap Restore file "bitmap.acr" appears in the root directory. After the end of the restoration this file disappears. Try to find this file. If it presents, Snap Restore is still running. Use Search tool (Start -> For files and folders) to find and delete this file. If not, try to uninstall the product completely following Start-> Settings -> Control Panel -> Add&Remove programs or using the installation file of the product, then reboot and install it again.
CAUSE
This behavior can occur if the Vgaoem.fon file is missing or damaged.
SOLUTION:
To resolve this issue, use the Windows Recovery Console to extract the Vgaoem.fon file from the Windows XP compact disc to the Windows\System folder on your computer's hard disk. To do this, follow these steps:
1.Configure your computer to start from the CD-ROM or DVD-ROM drive. For more information about how to do this, please refer to your computer's documentation or contact your computer manufacturer.
2.Insert the Windows XP compact disc into your computer's CD-ROM or DVD-ROM drive, and then restart your computer.
3.When the Press any key to boot from CD dialog box is displayed, press a key to start your computer from the Windows XP compact disc.
4.When the Welcome to Setup screen is displayed, press R to start the Recovery Console.
5.If you have a dual-boot or multiple-boot system, select the installation that you need to access from the Recovery Console.
6.When you are prompted, type the Administrator password, and then press ENTER.
7.At the command prompt, type map, and then press ENTER.
Note the drive letter assigned to the computer's CD-ROM or DVD-ROM drive that contains the Windows XP compact disc. It is displayed in a format similar to the following:
D: \Device\CdRom0
8.Type the following line, and then press ENTER (where CD-ROM drive is the letter of the CD-ROM or DVD-ROM drive that contains the Windows XP compact disc, and drive is the letter of the drive on which Windows is installed):
expand CD-ROM drive:\i386\vgaoem.fo_ drive:\windows\system
For example, type the following:
expand d:\i386\vgaoem.fo_ c:\windows\system
Note the underscore character after the "o" in "Vgaoem.fo_".
You receive the following message:
Vgaoem.fo_
1 file(s) expanded.
9.Type exit.
The computer restarts.
10.Remove the Windows XP compact disc from the computer's CD-ROM or DVD-ROM drive, and then start the computer normally.
11) Shut down takes long time after installing Acronis software.
1) Click Start -> Run -> Type Regedit
2) Find the following directory [HKEY_LOCAL_MACHINE\SYSTEM\CurrentControlSet\Control\Session Manager\Memory Management] -> ClearPageFileAtShutdown
3) Right-click on ClearPageFileAtShutdown -> Modify -> In Value Data field type 0 (zero)
This will help to clear Page file. See if the issue persists.
If the issue persists in order to check whether Acronis software influence this or not try to uninstall it completely (Start -> Settings -> Control Panel -> Add or Remove Programs).
12) Can't send notification e-mails.
1) Try to put e-mail address in brackets e.g. <mymail@mail.com>
2) Leave password and login fields empty
3) Make sure that Port is set to 25
If the issue persists contact your e-mail provider and ask them which port is enabled for data transaction. Then type it in Set Port field.
13) When you try to mount an image the following error occur "Acronis Virtual HDD device unplugged. Consult with your device manufacturer for assistance getting this device installed"
Solution:
Make sure that Acronis True Image Backup Archive Explorer is Enabled in Device Manager (Right-click on MY Computer -> Properties -> Hardware -> Device Manager -> Unfold Acronis Devices -> Right-click on Acronis Devices -> Select Acronis True Image Backup Archive Explorer -> Choose Enabled).
14) Error Snap Restore is still running ( bitmap.acr )
During the Snap Restore file "bitmap.acr" appears in the root directory. After the end of the restoration this file disappears. Try to find this file. If it presents, Snap Restore is still running. Use Search tool (Start -> For files and folders) to find and delete this file. If not, try to uninstall the product completely following Start-> Settings -> Control Panel -> Add&Remove programs or using the installation file of the product, then reboot and install it again.
|Page| | 1 | | 2 | | 3 | | 4 | | 5 | | 6 | | 7 | | 8 | | 9 | | 10 | | 11 | |12| |13| |14| |15| |16|
|17| |18| |19| |20| |21| |22| |23| |24| |25| |26| |27|
|17| |18| |19| |20| |21| |22| |23| |24| |25| |26| |27|





Errors and solutions: file is corrupted, long Windows shutdown, notification emails fail, "Acronis Virtual HDD device unplugged", Snap Restore is still running ( bitmap.acr )
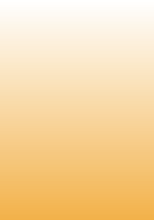
e-mail:
cs@cleverbridge.com
phone:
+1-866-522-6855
(Intl.: +1-312-922-8693)
fax:
+1-312-376-1854
address:
cleverbridge
360 N. Michigan Ave.
Suite 1900
Chicago, IL, 60601-3805, USA
cs@cleverbridge.com
phone:
+1-866-522-6855
(Intl.: +1-312-922-8693)
fax:
+1-312-376-1854
address:
cleverbridge
360 N. Michigan Ave.
Suite 1900
Chicago, IL, 60601-3805, USA
Acronis error codes, solutions and workarounds
(if you haven't found an error and solution check our web site in a day or two, the list is always renewed).
Note: latest versions of Acronis True Image programs have numerous fixes and overall stability improvements. Using the latest version of Acronis software fixes the issues in most cases. Check Acronis Upgrade versions from our online store.
(if you haven't found an error and solution check our web site in a day or two, the list is always renewed).
Note: latest versions of Acronis True Image programs have numerous fixes and overall stability improvements. Using the latest version of Acronis software fixes the issues in most cases. Check Acronis Upgrade versions from our online store.
Share Acronis solutions with your friends!






























